まるで紙のように読める!「Kindle Paperwhite」をフォトレビュー【開封・設定】

白いKindleで快適な読書ライフを。
本日も当ブログをお読み頂きありがとうございます。
どうも、むぎ (@mugiblog) です。
今回はまるで紙の本を読んでいるかのように読める「Kindle Paperwhite」を購入したのでレビューしていきたいと思います。
正直今回Kindleを購入するまでに色々と悩みました。
まず電子書籍リーダーが必要なのかどうか。紙の本かスマホのアプリで充分なんじゃないかと。
関連記事①:Kindle購入に迷ったから電子書籍のメリットとデメリットをまとめました
関連記事②:僕は端末購入派!Kindleのアプリと電子書籍リーダーそれぞれのメリット
さらにKidleは全部で5種類あります。どのモデルを選べばいいのか?
関連記事:Kindle徹底比較!コスパ抜群でおすすめなのは「Kindle Paperwhite」
最終的に購入したのが今回紹介する「Kindle Paperwhite」です。
「Kindle Paperwhite」を購入

僕が今回購入したのは「Kindle Paperwhite」の広告無しモデルです。広告有りのモデルは2,000円安いのですが起動する際に「毎回ボタンを押してスワイプ」という手間がかかります。
価格は16,800円ですが僕はAmazonプライム会員なので4,000円引き。そのため12,800円で購入することができました。セールになるともっと安く手に入れることができるため興味がある方はチェックしておいてもいいかもしれません。
Amazonプライム公式ページ:Amazonプライム公式ページ
ちなみに色はホワイトを購入しました。僕はiPhoneもホワイトを持っていますし統一感があっていいかなと思って購入を決めました。
それではレビューしていきたいと思います。
「Kindle Paperwhite」のフォトレビュー
「Kindle Paperwhite」を開封

こちらが実際にAmazonから届いた「Kindle Paperwhite」の箱です。初めての購入ですがシンプルでいいですね。

上か下に箱をスライドするとこのように2つになります。

Kindleが入っている右の箱を開ける際には箱を裏返しにして上のペリペリの部分をはがします。
(名前を知らないのでペリペリと書きましたが実際はするっとはがれます)

箱を開けるとすぐにKindleがお出迎えです。iPhoneもそうですがこういう演出嫌いじゃないです。すでに画面が映っていますがこの時点でもう画面に紙が貼ってあるのかと思いました。
これ、紙じゃなくてちゃんとKindleに映し出されているんですよ。

内容物です。説明書は一切見ていません。micro-USBケーブルが付属しているのも嬉しいポイント。

取り出すとこのような感じです。真っ白で美しい。ホワイトを選んで正解でした。

端末の下にはmicro-USB端子と電源ボタンがあります。真ん中の黒いところは充電中に光ります。

横から見てみましょう。ボタンは一切ありません。端末の前側に比べて裏がくぼんでいるので手に持った時に持ちやすいです。

端末の裏側です。真っ白で非常に美しい。
肌ざわりはツルツルではなくマットな感じ。落下防止のためというのもあるのでしょうか。

僕が持っているiPhone6sと並べてみました。Kindleって意外と小さいんですよね。
サイズは169×117×9.1mm。画面はベゼルの幅があるため6インチです。
「Kindle Paperwhite」の設定

本体下の電源を入れるとこのような画面になります。これはもう完全に紙レベル。

しばらくすると自動で設定画面に映ります。言語は「日本語」を選択。
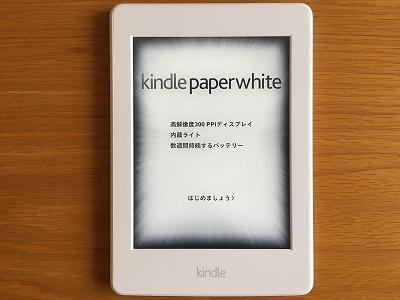
マンガの効果線みたいですが「はじめましょう」をタップ。
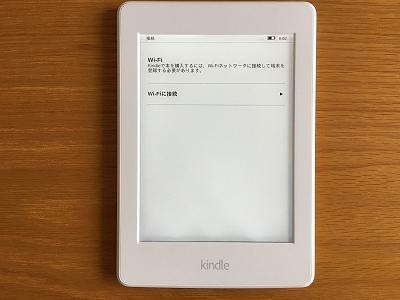
Wi-Fiの設定を行います。

Facebookやtwitterとの連携も可能です。僕は連携しないので「後で接続」を選択。

「Kindleunlimited」というのはAmazonで登録すると月額980円で対象の本が読み放題になるサービスです。それに登録しませんか?というお誘いですね。僕はとりあえず登録せずに先に進みました。ちなみに登録しないで先にすすむための文字すごく小さいです。

簡単な操作を覚えるための画面です。簡単なのですぐに覚えることができます。

登録が終わるとホーム画面に。ブログに関する本ばかりですが気にしないでください。
フォトレビューは以上です。これであなたも素晴らしいKindleライフの始まりです。
「Kindle Paperwhite」をざっくりレビューしてみました
今回は「Kindle Paperwhite」をレビューしてみました。
数日使用しての感想は一言。
最高です
僕はスマホのKindleアプリもダウンロードして使用することがありますが比較してまず全然目が疲れません。そして煩わしい通知やバッテリーの消費を気にする必要もなく読書に集中できます。
購入2ヶ月後のレビュー記事も書いています。今のところ欠点らしい欠点も見つからず、問題なく使用できています。
関連記事:Kindle端末に保護フィルムやカバーは必要ない【購入2か月後レビュー】
Amazonプライム会員は端末自体を4,000円引きで購入できてかつ1冊無料で読めるのでお得に購入することもできます。
関連記事:Amazonプライムがミニマリストにこそおすすめな理由
もし気になっている方はぜひ購入を検討されてみてはいかがでしょうか。
購入はこちらからどうぞ。
Kindle購入までにミニマリスト初心者である僕が考えたことをまとめています。ぜひ読んで下さい。
関連記事:ミニマリスト初心者が「Kindle Paperwhite」を購入するまでに考えたこと
記事の内容は以上です。
最後まで読んで頂いてありがとうございました。
それでは、また。
